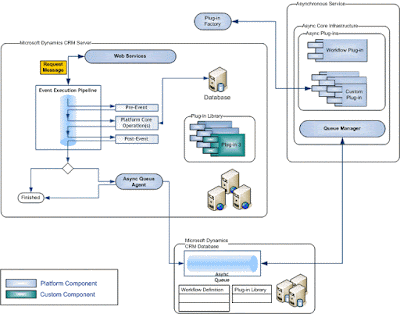To deploy Plugin sign the assembly with a strong-name key file and register the plugin.
1. Go to Project properties.
2. Go to the Signing tab, and check the Sign the Assembly check box. Enter name of new key(password is optional) and click OK.
Stong name key will be added to solution explorer of project.
Plugin deployment can be done in 2 ways programmatically and through SDK toolkit found at location '..\sdk2016\SDK\Tools\PluginRegistration'.
1. Run exe of pluginRegistration tool.
2. Click on Create New Connection --> Enter login region, Name and password--> Click Login button.
3. After login below screen shown up.
4. Register--> Register new assembly.
5. Browse the dll and click 'Load Assembly' button and click OK.
6. When the assembly is registered, a confirmation window appears.
7. Expand the registered assembly.
8. Registered assembly must registered with an event and entity.
9. Click Register--> Register New Step Menu.
10. Register a step (and select the entity and event), enter a message in the Message text box.
11. New Step will be added.